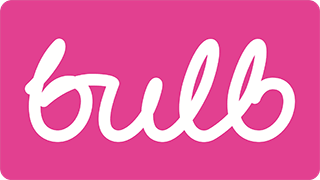Component Testing
The following is a guide on how to test new components for accessibility. No new components created for the Bulb interfaces should reach production without passing these checks.
Automated testing
Before manual testing, you need to check that the component passes for basic WCAG (A and AA) success criteria. Tools designed to detect WCAG failures differ in their scope and accuracy, so you will use a selection (see below). Where one tool reports a problem but another doesn’t, it is more likely to be a false positive. Manual testing will help to confirm.
Pa11y
Pa11y provides a CLI for testing against single URLs, including localhost URLs such as those running off the design library’s Catalog. It logs errors in your console. Install it globally, then run it against your URL of choice.
npm install -g pa11y-ci
pa11y https://bulb.co.uk
Lighthouse
Lighthouse is an accessibility, performance, and PWA testing tool from Google. It is available as a CLI, but is probably easiest to use in its browser extension form.
Once installed, navigate to the page with the component on it you want to test, then open developer tools and choose the Audits tab. Press the “Perform an audit” button and uncheck everything but accessibility.
HTML Code Sniffer
This tool works as a bookmarklet and has a high degree of accuracy. Drag the bookmarklet to your bookmarks bar and click the bookmarklet on the component page you want to test. Make sure “Standards” is set to WCAG2AA from the dropdown. Ignore notices, but test warnings manually if you believe there may be a real issue.
Manual testing
Keyboard
All functionality that is available by mouse or touch should also be available by keyboard. Keyboard operation is possible by moving to (‘focusing’) interactive elements and activating them using keystrokes.
The important keys for testing are:
- Tab for moving focus to the next interactive element
- Shift + Tab for moving focus to the previous interactive element
- Enter and/or Space for activating (i.e. pressing/clicking) the interactive element
- ← and/or → for moving focus within tabs and some other custom controls
- Esc for closing menus, dialogs, and popups
- When you move to the component using your Tab key, does a part of the component become focused?
- If a part of the component receives focus, but the component is not intended to be interactive: Fail
- If no part of the component receives focus, but the component is intended to be interactive: Fail
- Move focus through the component, using the Tab key.
- Do any visible interactive elements lack a focus style (visual indication of focus)? Fail
- Is it possible to focus any invisible elements? Fail
- When you hit Enter and/or Space on an interactive element, does it fail to activate as it does by mouse click? Fail
- Are any non-interactive elements focusable within the component (plain text elements, container elements, etc.)?
- Yes: Fail
- At any point, is focus ‘trapped’ on one element or within a set of elements?
- Yes, I am unable to move focus away from the component: Fail
- Does focusing any element change your context (e.g. reloading the page)?
- Yes, my focus is moved unexpectedly after focusing an element: Fail
- When a popup menu is opened, is focus moved to it or — if not — is it focused next, when you press Tab?
- No: Fail
- When a dialog is opened and closed, is focus moved to the dialog and back to the control that opened it respectively?
- No, I’m not able to reach the dialog and/or closing the dialog does not move focus back to where I started: Fail
Screen reader
Many types of users, including blind users, dyslexic users, and users with low literacy, use screen reader software to help them perceive and operate digital interfaces. Screen readers offer an array of keyboard shortcuts not available to keyboard users not running screen reader software. Manual testing is therefore different.
Screen reader software varies greatly. The following tests are designed for use with OSX’s in-built VoiceOver screen reader. To get set up:
- Open Safari
- Navigate to the page with the component for testing
- Plug in your headphones ;-)
- Activate VoiceOver with Cmd + F5
- Hold down Ctrl + Alt and use the right arrow key to move towards the component, then through each element within it (a black outline should show you where you are on the page).
- Is any of the visible text mispronounced? Fail
- Is anything not visible (that does not aide the screen reader user) announced? Fail
- Are important element ‘roles’ such as “heading” for headings, “button” for buttons, and “link” for links not announced where expected? Fail
- If the component is interactive, operate it as you did when testing by keyboard (see previous section).
- Are any form controls not identified by their role (e.g. “input” or “checkbox”)? Fail
- When you focus form controls, do any fail to announce an associated label, such as “email” (or similar) for an email input? Fail
- When focusing any invalid field, is it not identified as “invalid” or is the error message not announced? Fail
- Do buttons that affect state (such as toggle buttons) fail to communicate state (“pressed”/“unpressed” or “expanded”/“collapsed”)? Fail
- If, during the operation of the component, a notification appears such as an error message or a “loading” spinner…
- Does the notification fail to announce via the screen reader upon arrival? Fail
Zoom
Low vision users and users with motor impairments tend to ‘zoom’ web pages so that the content easier to read and ‘target’ with mouse gestures and touch. There are a few different ways to zoom web pages, so a number of tests are provided.
- On a Desktop or Laptop machine with a keyboard, increase ‘full page zoom’ to the highest level using Cmd + + (Mac) or Ctrl + + (Windows).
- Does any of the content go ‘off screen’ with no way to scroll it back into view? Fail
- Does any of the content overlap or otherwise obscure other content? Fail
- Does any text content become truncated (e.g. “Sign up” becoming “Sig”)? Fail
- Does any wrapping occur that makes the interface difficult to read or understand? Fail
- Reset full page zoom with Cmd + 0 (Mac) or Ctrl + 0 (Windows). Go to Chrome’s
chrome://settings/ and, under Appearance, change Font size to “Very large”
- Does any of the content go ‘off screen’ with no way to scroll it back into view? Fail
- Do line heights become squashed and/or lines overlap? Fail
- Does any text content become truncated (e.g. “Sign up” becoming “Sig”)? Fail
- Using a touch device, such as an iPhone…
- Does ‘pinch zoom’ not work (i.e. can you not zoom by dragging your thumb and index finger apart)? Fail
- With ‘auto rotate’ enable, is it not possible to reorientate the content when the phone is turned on its side? Fail